Blogs
Handle 100% CPU errors quickly to help your computer run faster and smoother. Refer now!!
Cause of 100% CPU error
100% CPU error often causes stuttering and lag on devices such as laptops and PCs running Windows 10 and 11. This error often comes from:
-
- Programs running in the background are very heavy.
-
- System conflict error between Windows Services.
-
- Caused by a virus.
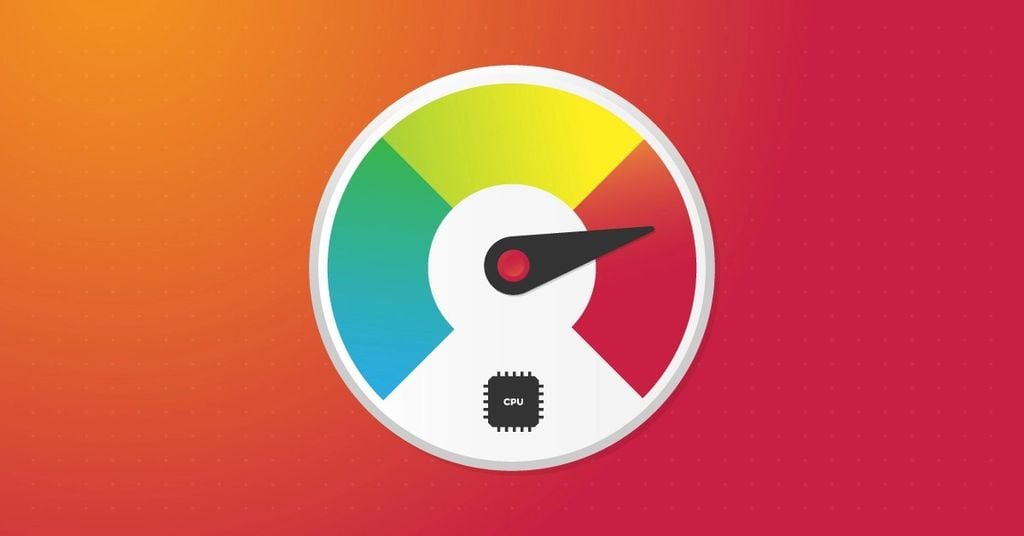
The consequences of a 100% CPU error will make you unable to interact with the software, possibly getting a Not Responding error and even freezing. At this point you will have to hot shutdown the device (hold down the power button for about 5 seconds). If this situation occurs for a long time, the device's lifespan will be significantly reduced. So how to fix 100% CPU error?
How to handle and fix 100% CPU error
Restart laptop/PC
When you discover that your PC or laptop is operating slowly or lagging abnormally, restart the computer. This will help close all open programs, including programs that use too much CPU.
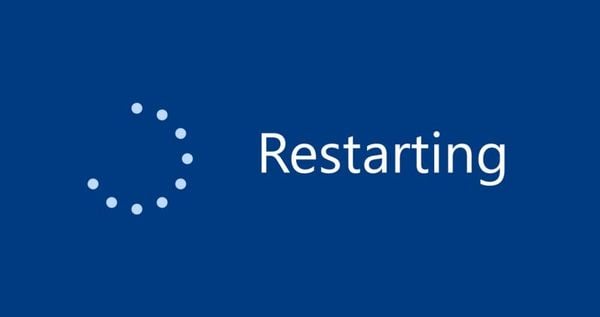
This is the simplest way you can use, however GEARVN will not recommend that you restart multiple times, this will cause hard drives such as HDD and SSD to spin and stop continuously, thereby causing the drive to be forced to operate. dynamic. After restarting, you can let the device rest for 5 to 10 minutes to let the internal components rest for a while, then press the power button to turn it back on.
Learn more: Share the secret to choosing a hard drive that suits your needs
Turn off resource-consuming software
If you understand which software causes the CPU to load 100%, then turn off that software using Task Manager.
Step 1: Open Task Manager .
-
+ Use the key combination Ctrl + Shift + Esc .
-
+ Find “ task manager ” in the Start button .
-
+ Use the key combination Ctrl + Alt + Del (Delete) and select Task Manager .
-
+ Right click on the taskbar, select Task Manager .
Step 2: Select the program you want to turn off in the Processes tab of Task Manager .
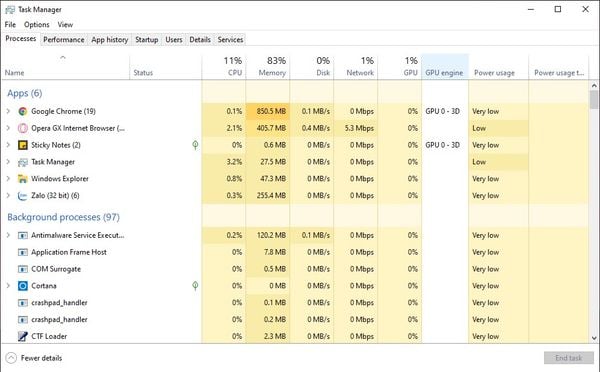
Step 3: Select End task .
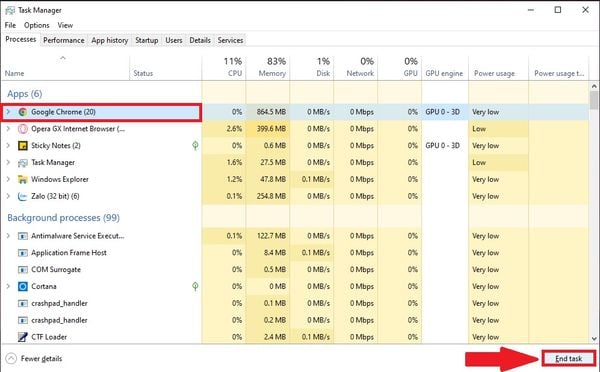
Update drivers
Old drivers will also cause 100% CPU load. Some old drivers with errors will be updated by manufacturers with new drivers or patches. So remember to update the driver so your laptop or PC can operate as smoothly as possible.
Read more: Fix blue screen error due to VGA conflict
Edit the TimeBroker file in the Registry
Editing the Registry may affect some Cortana features on Windows and your system. If you are a frequent user of Cortana, please consider before doing this. And if you are sure to make edits to the Registry, make sure you have backed up the file you want to edit. So here is how to edit files in the Registry to help fix 100% CPU error:
Step 1: Open the Run dialog box with the Windows + R key combination, enter regedit .
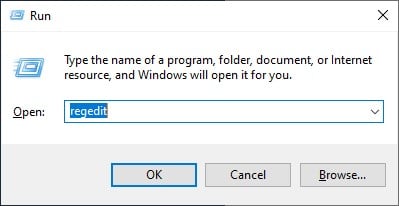
Step 2: Find the TimeBroker file according to the path:
HKEY_LOCAL_MACHINE \ SYSTEM \ CurrentControlSet \ Services \ TimeBrokerSvc
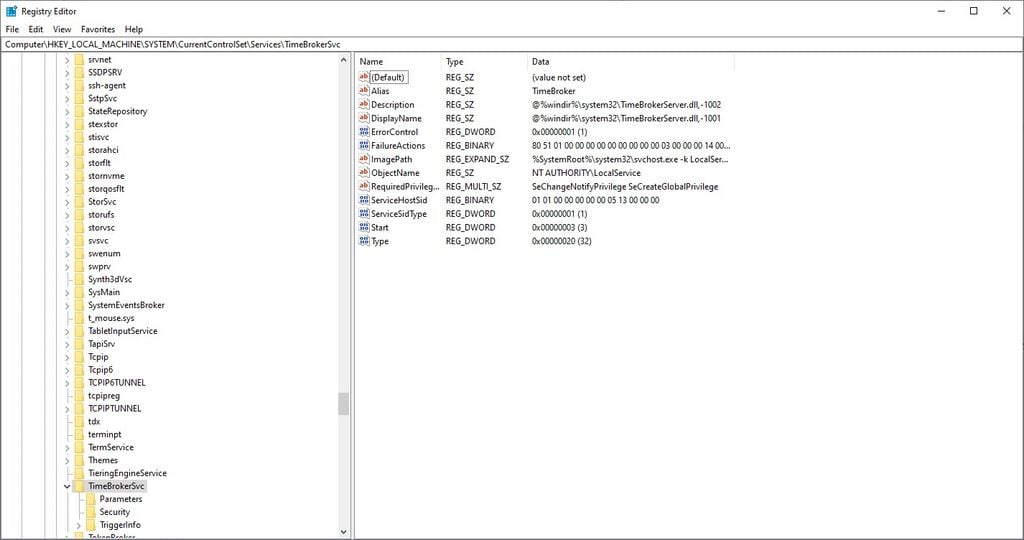
Step 3: Looking at the right pane, find the file named Start > right click > select Modify .
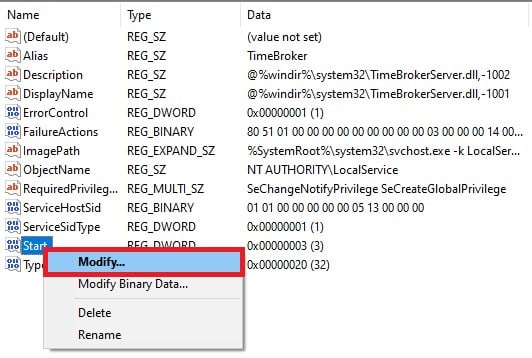
Step 4: In the Value data section , change the value to 4 . Select OK .
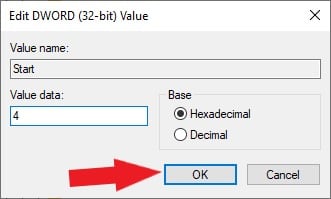
Use anti-virus software (Virus Scan)
Viruses and malware will cause many system errors during the operation of PCs and laptops, including causing the CPU to operate at full capacity (CPU 100%).

Regular virus scanning will help you check the health of your device and detect dangers in the device. Some free and effective virus scanning programs that GEARVN recommends include:
-
- Kaspersky Internet Security
-
- Avast Antivirus Free
-
- AVG Antivirus Free
-
...
See more: The best free antivirus software today
Turn off the Share P2P feature
The P2P Share feature is a data sharing feature within the same system with many computers, and this sharing will operate continuously and can cause 100% CPU.
To turn off the P2P Share feature, do the following:
Step 1: Open Settings > select Update & Security .
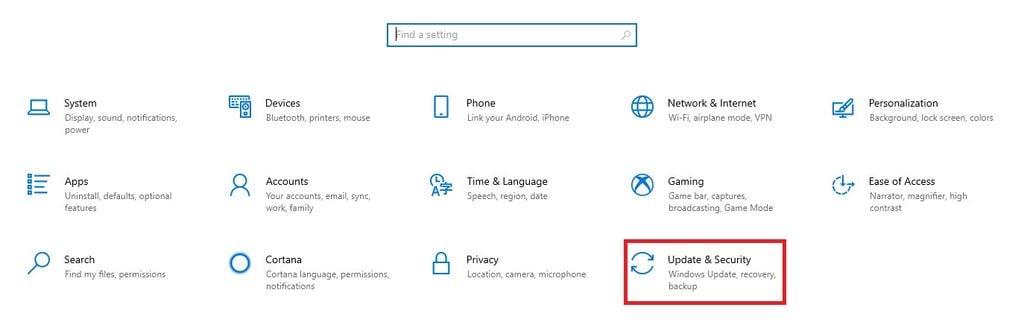
Step 2: Open the Delivery Optimization tab, turn off the Allow downloads from other PCs function .

Edit notification settings on Windows
Notification pop-ups from the Windows operating system sometimes cause problems for users. Some users also reported that pop-ups of Windows notifications can also cause 100% CPU error. If so, try turning off notifications from Windows as follows:
Step 1: Open Windows Settings . Select System .
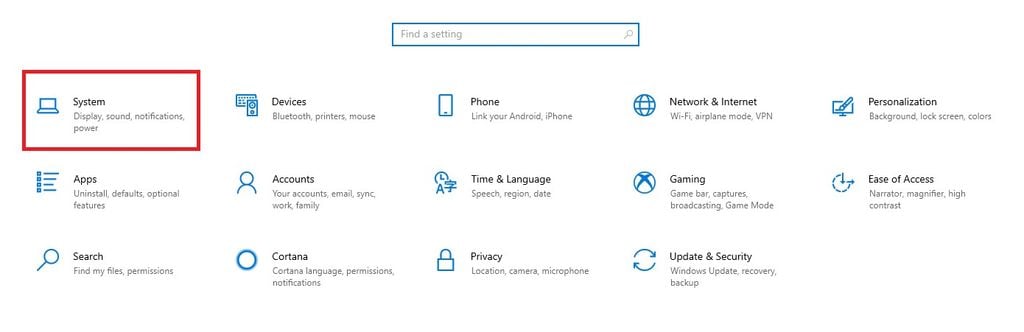
Step 2: Select the Notification & actions tab in the left pane.
Bước 3: Tắt mục Get tips, tricks, and suggestions as you use Windows.
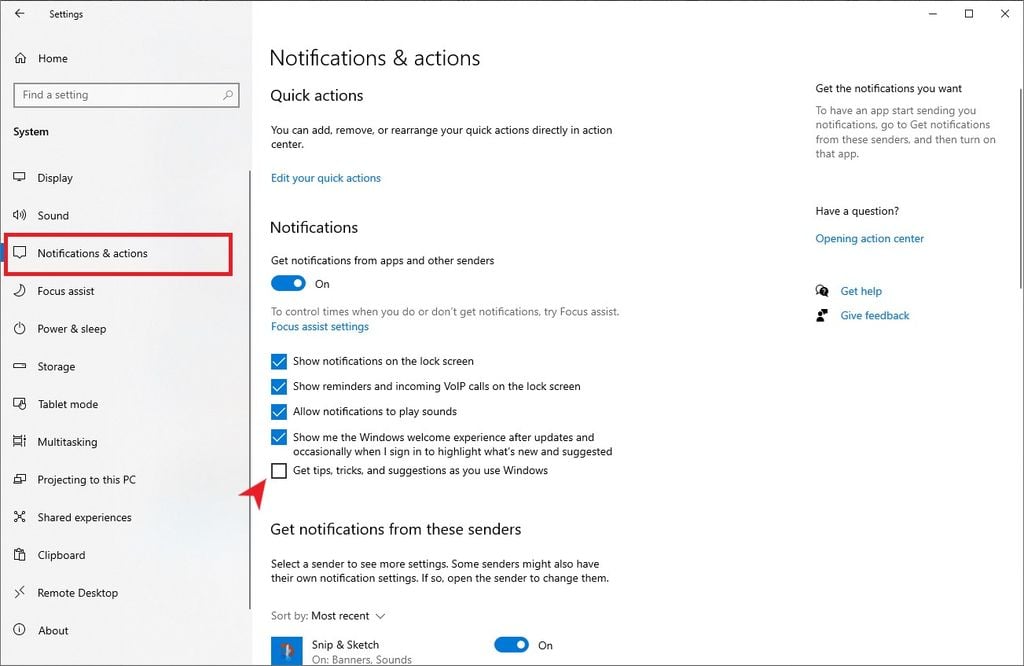
Posted in: Family & Home, Technology
Sponsored

Starting at $ 1 /month
https://www.ionos.com/hosting/web-hosting
Fast, scalable hosting for any website

Premium Joomla Templates
https://www.joomlart.com/pricing
Flash Sale: 25% OFF. Coupon: FLASH25 Premium Joomla Templates & Extensions






